
로직에는 Alternative라는 정말 편리한 기능이 있다. Alternative는 '대안, 대용'이라는 뜻으로 프로젝트나 트랙을 생성 후 비슷하지만 완전히 똑같지는 않은 또 하나의 프로젝트/트랙을 만들어 편하게 번갈아가며 사용할 수 있는 기능이다.
'Save As'로 똑같은 프로젝트를 복제해서 쓰는 것과 무엇이 다르냐 묻는다면 일단 CPU를 절약하는 건 말할 필요도 없고 프로젝트를 닫고 다시 열 필요 없이(프로젝트 규모가 클 경우 한 번 닫고 다시 열때 악기, 플러그인, 이펙트 등을 새로 스캔하기 때문에 시간이 매우 오래 걸린다) 메뉴에서 선택해 열고 닫을 수 있다. 그리고 다수의 alternative를 만들 수 있기에 원하는 버전을 한 프로젝트에 담아놓고 골라 쓸 수 있다.
Alternative 프로젝트는 곡 전체의 구성은 마음에 들지만 다른 분위기를 입혀보고 싶을 때나 악기 구성과 이펙트 등은 그대로 옮기되 길이를 줄이거나 박자, bpm등을 변경해보고싶을 때 활용할 수 있다.
얼마 전 작업한 공익광고 영상 음악을 예로 들자면, 1분 버전과 30초, 두 가지 버전을 만들어야 했다. 악기구성과 효과음은 동일해야하는데 곡의 구성이 달라야했고 중간중간 자잘한 수정도 너무 많아 alternative 프로젝트 두 개를 번갈아가며 활용했다.
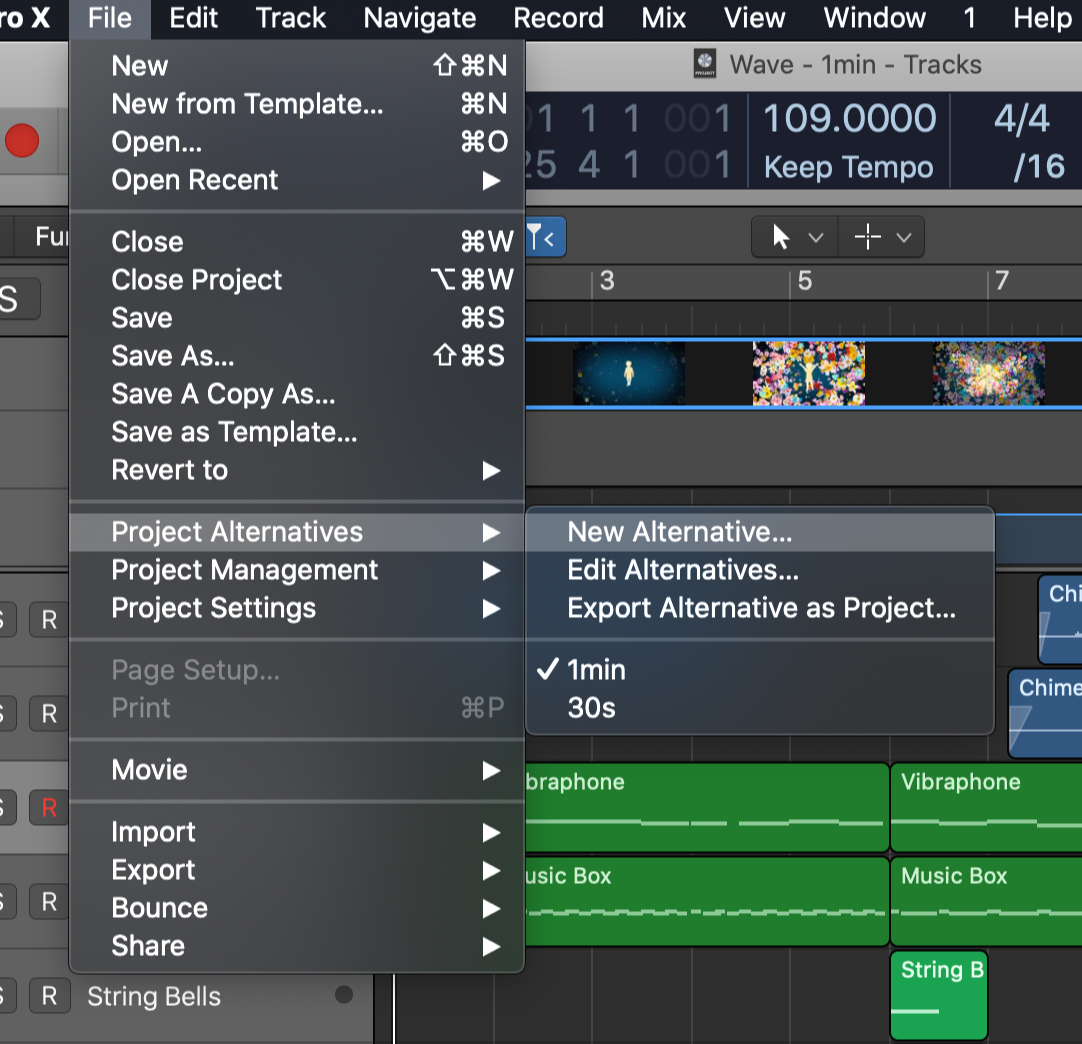
1. Alternative 생성하기
File - Project Alternatives - New Alternative를 클릭한다.
New Alternative 메뉴 바로 밑에 있는 Edit Alternatives를 클릭하면 이름도 수정할 수 있다.
이렇게 곡이 어느 정도 완성된 상태에서 alternative를 만들어 따로 작업을 하다 보면 한 alternative에 있는 트랙을 그대로 다른 alternative에 옮기고 싶을 때가 분명히 찾아온다. 예를 들어 30초 버전에 새로 추가한 스트링을 1분 버전에도 그대로 가져다 쓰고 싶다.
이 때 아래 설명할 'import track' 기능을 사용하지 않으면 트랙을 새로 만들어 똑같은 이펙트를 걸어주고, 똑같은 패닝, 오토메이션 등을 모두 새로해줘야 하기에 매우 귀찮은 상황이 된다.
2. Alternative 프로젝트에 있는 트랙 임포트(가져오기)하기
우측 상단 제일 오른쪽에 미디어와 프로젝트 파일들을 볼 수 있는 Browsers(단축키 F) 창이 있다.
Browsers - All Files - 프로젝트가 있는 경로 선택 - 프로젝트 이름 클릭

프로젝트 내에 alternative가 있는 경우 자동으로 드롭다운 메뉴가 뜨면서 어떤 alternative를 선택할 것인지 물어본다.
꼭 alternative 프로젝트에 있는 트랙이 아니더라도 다른 프로젝트에 있는 트랙도 같은 방법으로 임포트해올 수 있다.
OK를 눌러 프로젝트 안에 있는 파일들을 불러온다.
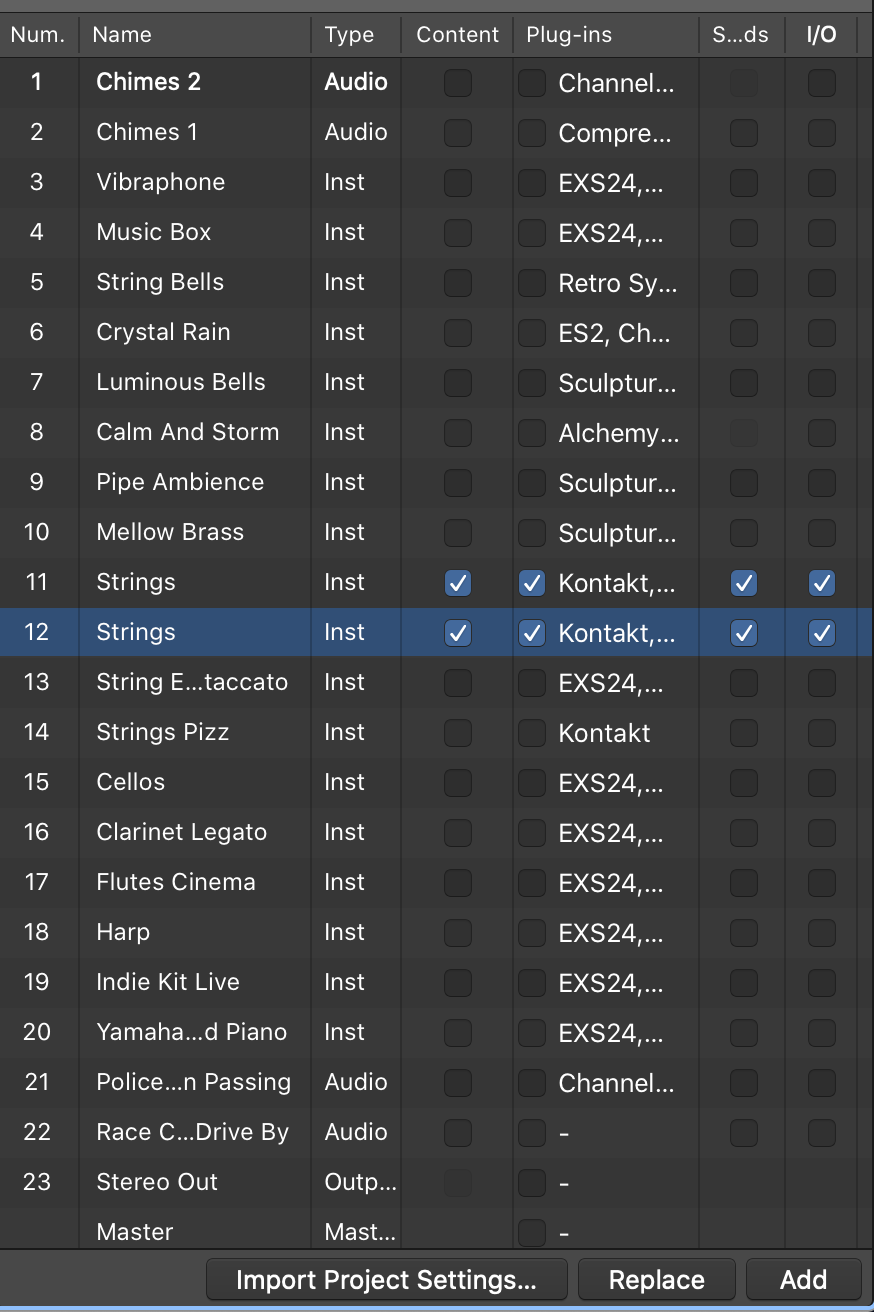
주의해야 할 점은 임포트할 요소들을 모두 체크해주지 않으면 제대로 임포트가 되지 않는다는 것이다.
기본적으로 contents와 inst를 체크해줘야 악기와 리젼이 임포트되고 sends를 체크하면 send로 보냈던 이펙트가 따라온다. Automation 역시 체크를 해줘야 그대로 적용된다.
원하는 부분들을 체크한 후에 우측 하단의 'Add' 버튼을 누르면 현 프로젝트에 alternative 프로젝트에 있던 트랙들이 더해진다.
Alternative 프로젝트를 활용하는 방법은 생각보다 매우 간단하다.
한 번 쓰기 시작하면 두고두고 쓸 유용한 기능이기에 지금 바로 익혀두기를 추천한다.
'음악 > logic pro x' 카테고리의 다른 글
| Logic Pro X 강좌: 미디노트 연속재생 문제 해결 / 미디 정보 수정 (0) | 2020.07.17 |
|---|---|
| Logic Pro X 피치(튠) 오류 (1) | 2020.05.29 |
| Logic Pro X 강좌: 샘플링 Sampling ESX24 (2) | 2017.09.19 |
| Logic Pro X 강좌: Flex Pitch II (Pitch Drift, Fine Pitch, Formant Shift 등) (1) | 2017.09.01 |
| Logic Pro X 강좌: Flex Pitch I (3) | 2017.08.21 |